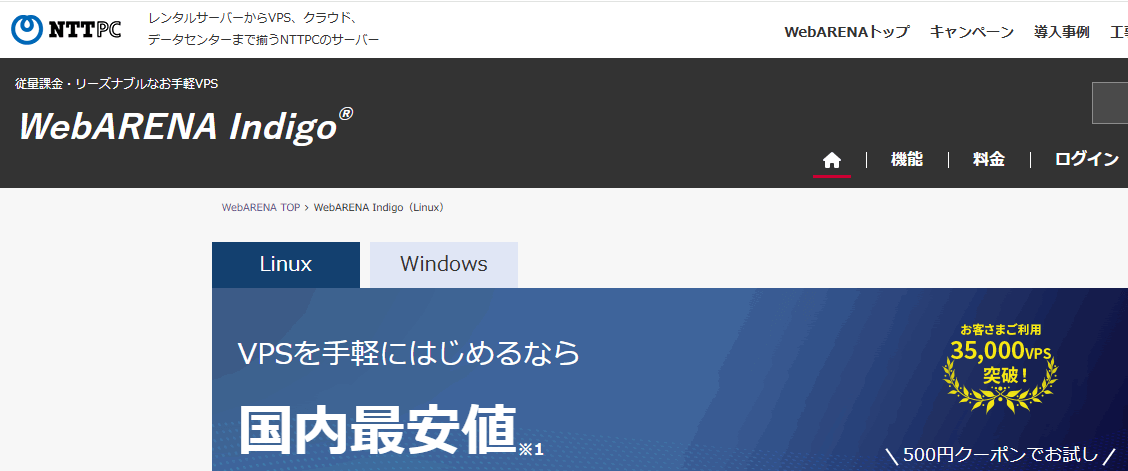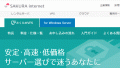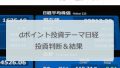WebARENA Indigoとは?
WebARENA (Indigo) ![]() は、1時間ごとの課金で無駄なく利用できるVPS仮想専用サーバーサービスです。
は、1時間ごとの課金で無駄なく利用できるVPS仮想専用サーバーサービスです。
時間課金に加えて月額の上限金額も設定されているので、安心して利用することができます。
CPU仮想1Core、メモリ768MBの最小構成から自由に拡張可能で、構築したサーバーを複製する機能も用意されています。
費用が発生するのは使っているときだけで、しかも低価格で利用できるVPSサービスとなっています。
今回、WebARENA (Indigo) ![]() でGUI環境のchromeブラウザが使えるように構築していきたいと思います。
でGUI環境のchromeブラウザが使えるように構築していきたいと思います。
WebARENA Indigo に申し込む
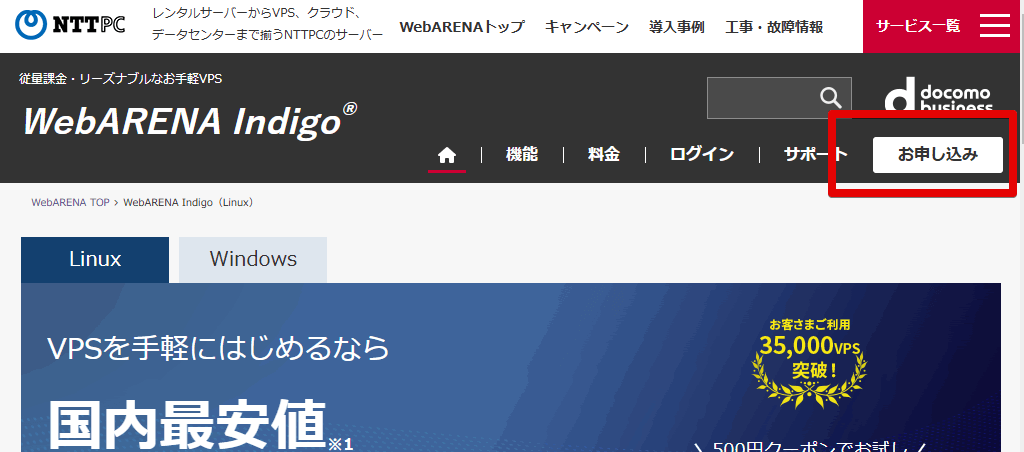
まずは、「お申込み」ボタンから WebARENA (Indigo) ![]() に会員登録します。
に会員登録します。
会員登録が完了したら、ダッシュボード ページにアクセスします。
ここで、あらかじめVPSサーバーに接続するときに利用する「SSH鍵」を作成しておきます。
下のように「SSH鍵の作成」ボタンを押して、「SSH鍵名」を付けて作成します。
「SSH鍵の作成」ボタンを押して、「private_key.txt」ファイルを保存しておきます。
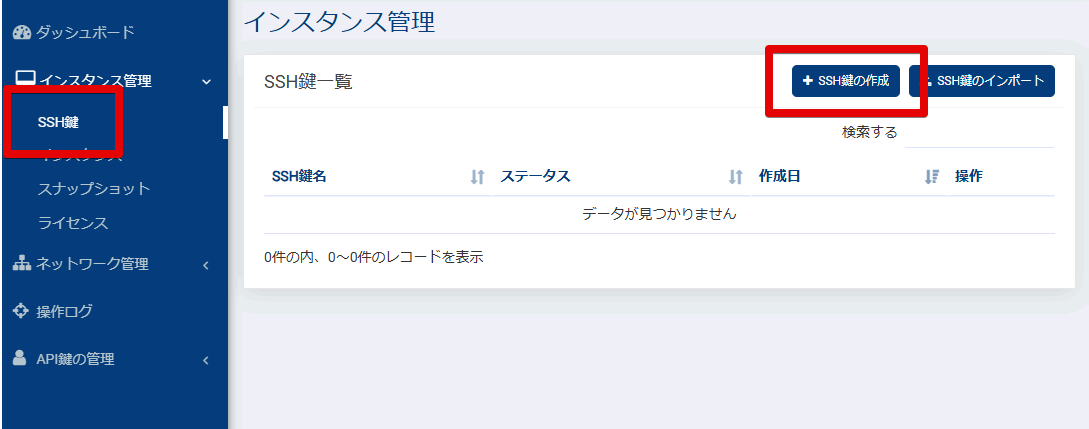
SSH鍵の作成が完了したら、インスタンス(仮想サーバー)の作成に移ります。
「インスタンス」の「インスタタンスの作成」ボタンを押します。
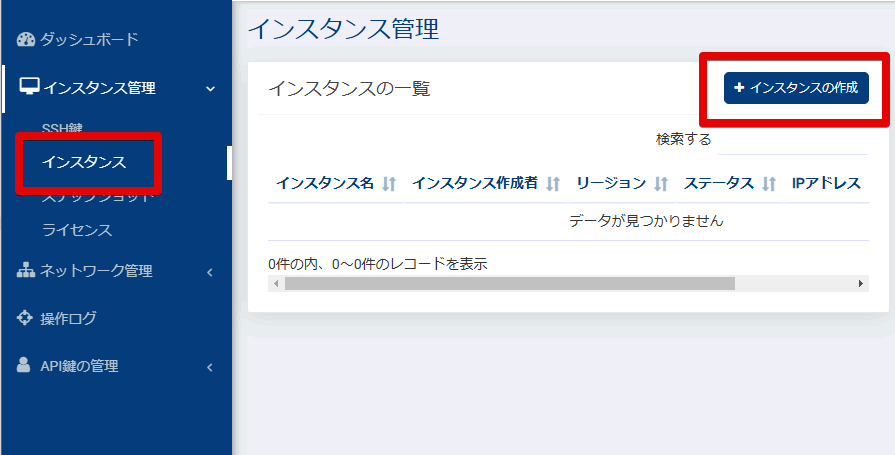
次に「インスタンスの作成」画面で、「Debian11」「1vCPU・1GB RAM」「SSH鍵」を選択します。
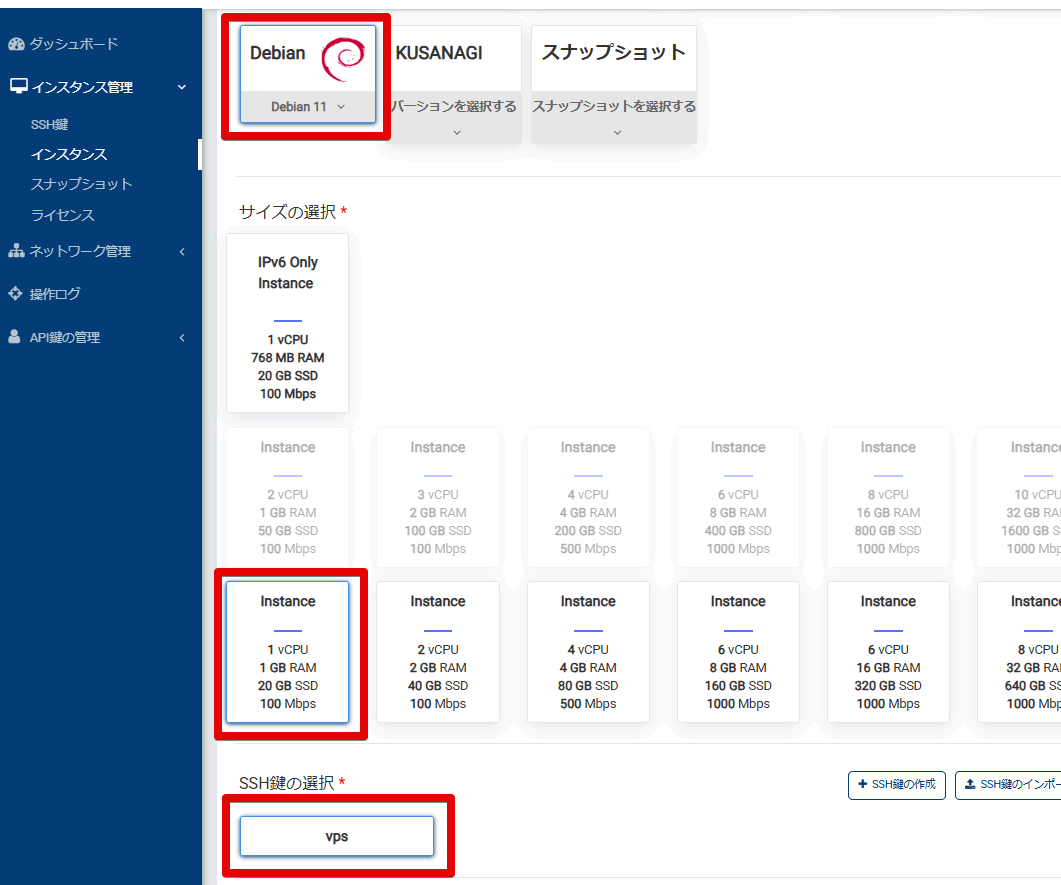
「Debian12」を選択することも可能ですが、SSH接続のパスワードが分からずに接続できませんでした。
そのため、ここでは「Debian11」を選択しています。
また、最安値の768MBプランではスペック不足のため、1GB RAMプラン以上がおすすめです。
(1vCPU・1GB RAMでは頻繁に動かなくなるので、2vCPU・2GB RAMが良さそうです)
「SSH鍵の選択」では、先ほど名前を付けておいたSSH鍵を選択します。
最後に「インスタンス作成」ボタンを押して完了です。
インスタンスのキーボードを設定する
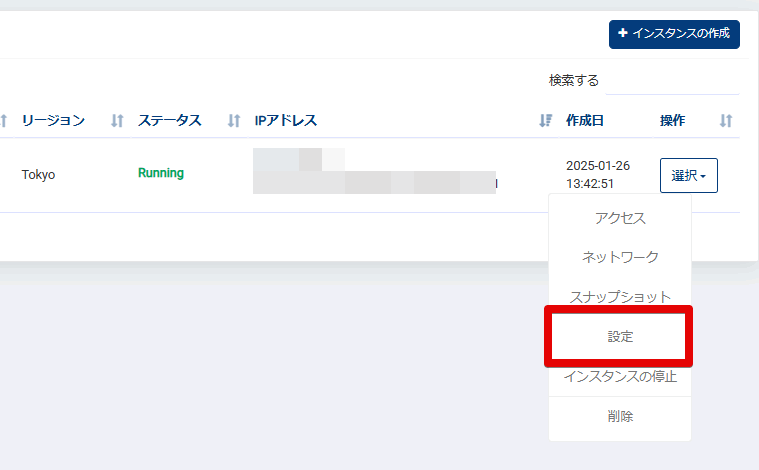
しばらくすると、OSインストールやIPアドレスが完了して、上のようにVPSサーバーが利用できる状態になります。
ここで、インスタンスの「選択」から「設定」ボタンを押します。
「設定」タブを押して「現在のキーボード」が「ja」になるように変更します。
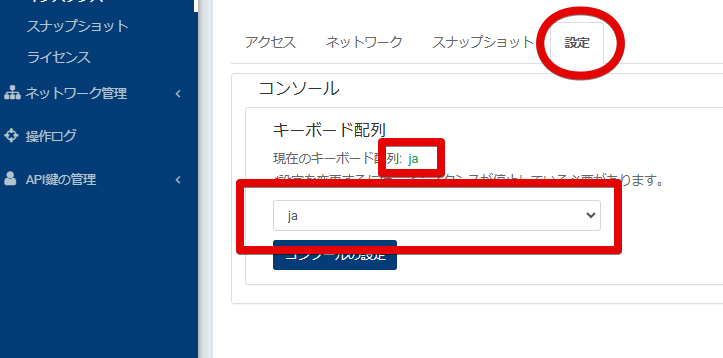
WebARENA Indigo を起動する
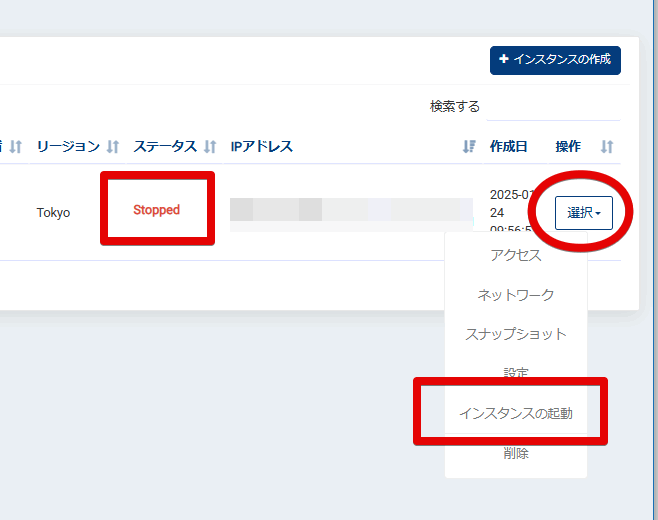
キーボード設定が完了したら、インスタンスを起動します。
インタタンスの「選択」から「インスタンスの起動」ボタンを押します。
ステータスが「Stopped」から「Running」に変われば、VPSサーバーの起動が完了です。
Tera Term で WebARENA Indigo にSSSH接続する
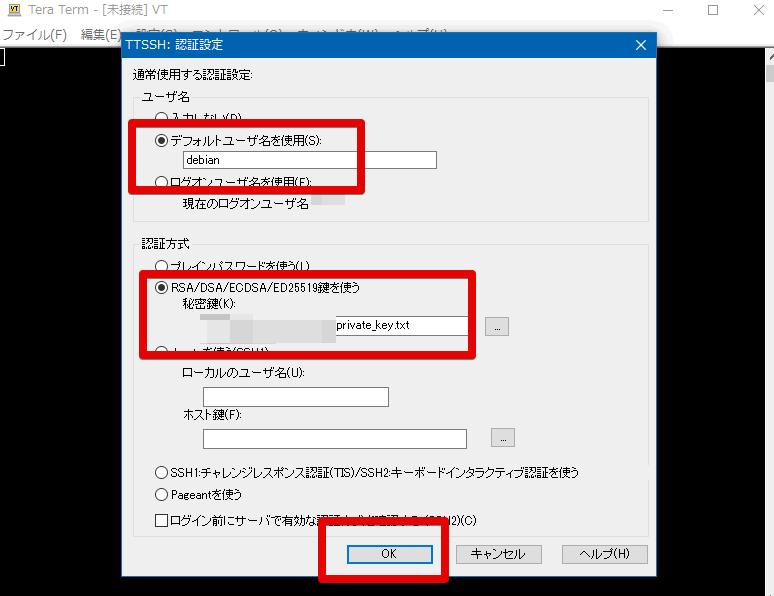
次に、ターミナルエミュレータ「 Tera Term」を利用(別のソフトでも大丈夫です)して、WebARENA Indigo にSSH接続します。
SSH鍵を使ってアクセスするため、上のように「設定」の「SSH認証」を設定します。
ユーザー名は「Debian」、認証方式は先に作成した「private_key.txt」ファイルを指定して確定します。
その上で、「ファイル」の「新しい接続」から、ホストに「IPアドレス」を入力すると、先ほどン準備してSSH認証が表示されます。
そのまま、「OK」ボタンを押すと、WebARENA Indigo にSSH接続できます。
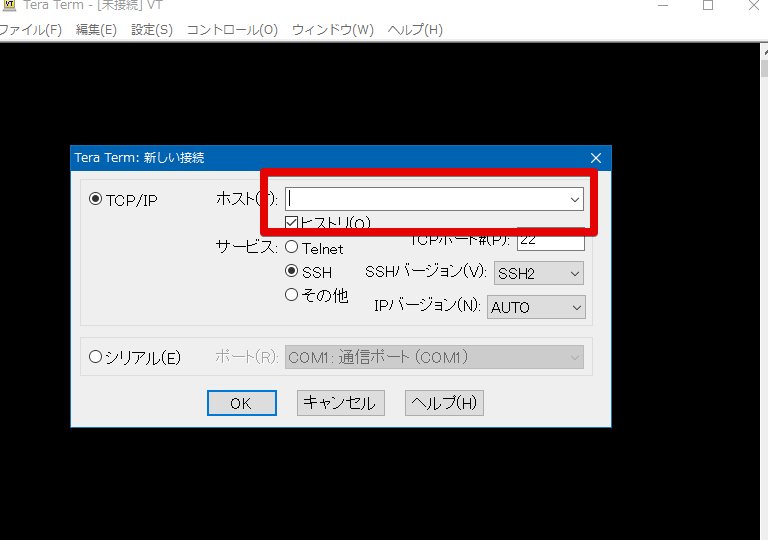
WebARENA Indigo のサーバ構築
Tera TermでSSH接続に成功したら、VPSサーバーの構築に移ります。
まずは管理者ユーザーに変更します。
その上で、GUI画面のときにパスワードでログインできるようにパスワードを設定しておきます。
sudo -s
passwd debian
続いて、コマンドラインでパッケージのバージョンアップを行います。
apt update
apt -y upgrade
次に、デスクトップ環境とダウンロードソフト、インストーラーをインストールします。
apt -y install task-mate-desktop wget gdebi
インストール中にキーボード設定が選択されたら、「Other」「Japanese」「Japanese」と選択します。
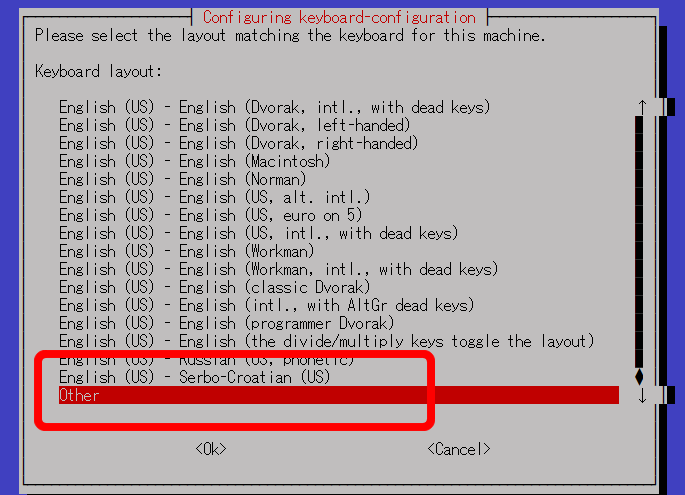
さらに、chromeをダウンロードしてインストールします。
wget --no-check-certificate https://dl.google.com/linux/direct/google-chrome-stable_current_amd64.deb
apt install -y ./google-chrome-stable_current_amd64.deb
最後に、日本語が表示できるように設定します。
apt install locales-all
update-locale LANG=ja_JP.UTF-8
apt -y install fonts-ipafont
以上で、エミュレータ作業は終了で、サーバを再起動します。
Tera Term の利用は、以上で終了になります。
reboot
WebARENA Indigo のコンソール表示
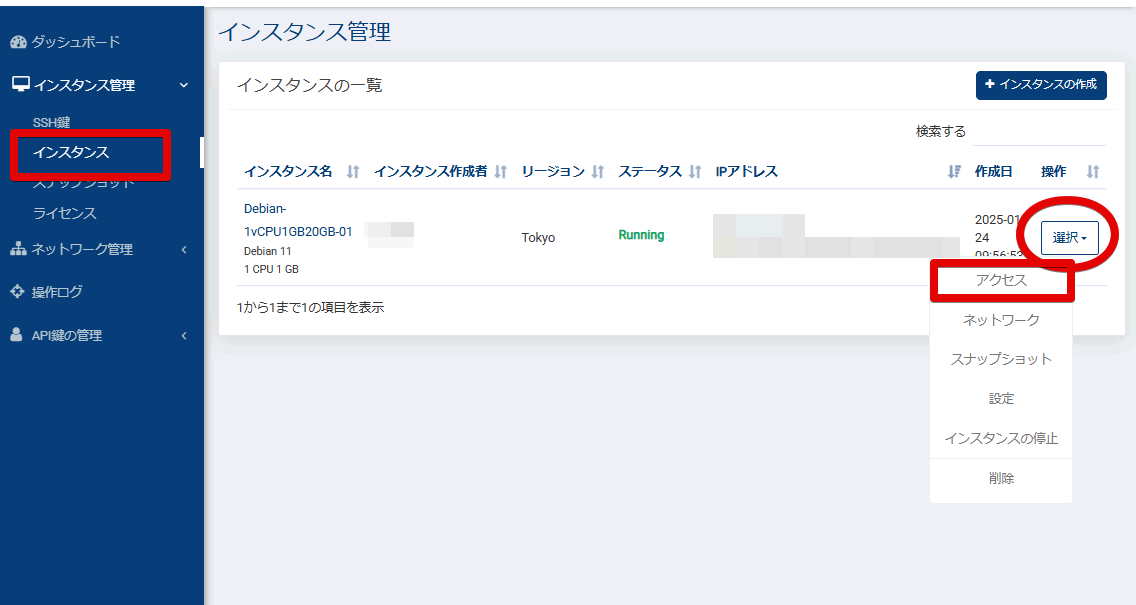
次に、WebARENA (Indigo) ![]() の「コンソール」を利用して、GUI画面を表示します。
の「コンソール」を利用して、GUI画面を表示します。
上のように、ダッシュボード の「インスタンス」から「選択」ボタンを押して「アクセス」します。
サーバ構築でインストールしたGUI画面が表示されるので、ID「debian」とパスワード「登録したパスワード」を入力するとログインできます。
GUI環境でchromeを起動する
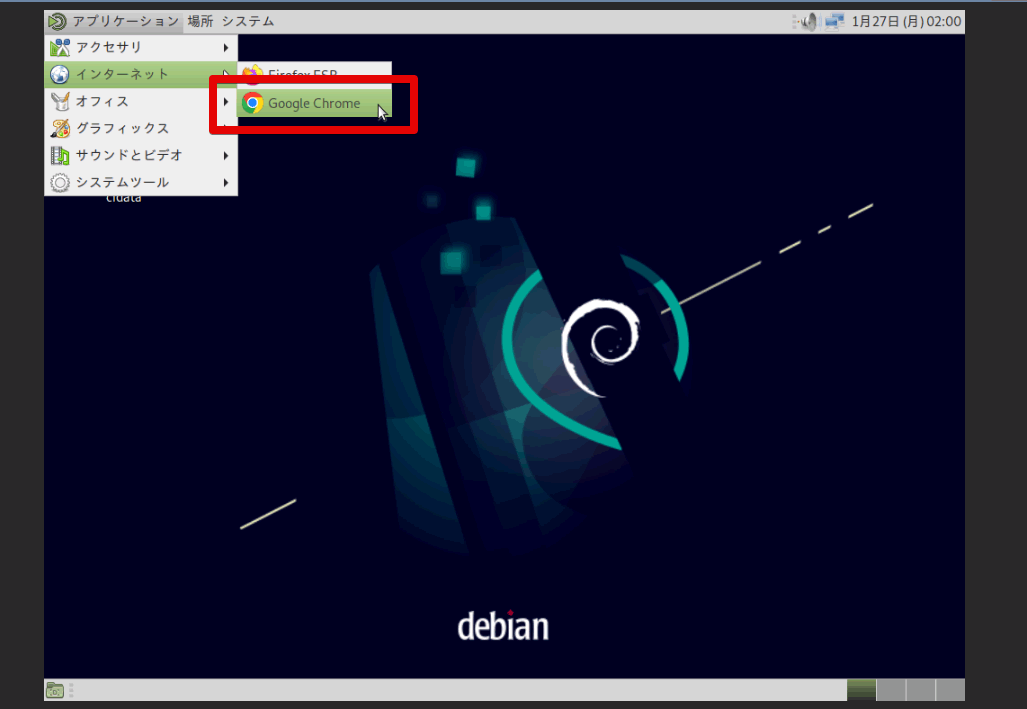
ログインに成功したら、「アプリケーション」から「インターネット」「Google Chrome」を選択します。
以上で、GUI環境でchromeブラウザが利用できるようになります。