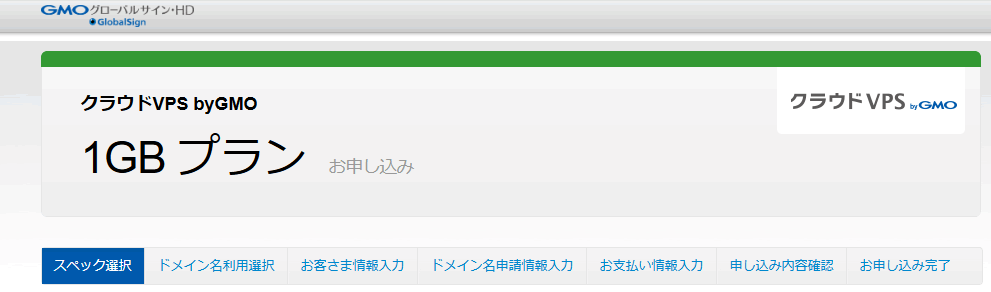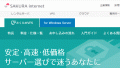GMOクラウドVPSとは?
GMOクラウドのVPS ![]() は、無料の Ubuntu や Debian に加えて、Windows Server が利用できるVPSサービスです。
は、無料の Ubuntu や Debian に加えて、Windows Server が利用できるVPSサービスです。
1GBプラン(メモリ1GB、仮想 2コア、ディスク容量50GB)に加えて、12GBプランまでの基本プランが用意されており、15日間は無料でお試し体験することができます。
また、サーバー機能が不足したときは、契約プランをアップグレードできる機能も用意されています。
今回、クラウドVPS by GMO でGUI環境のchromeブラウザが使えるように構築していきたいと思います。
GMOクラウドVPSの無料お試し体験に申し込む
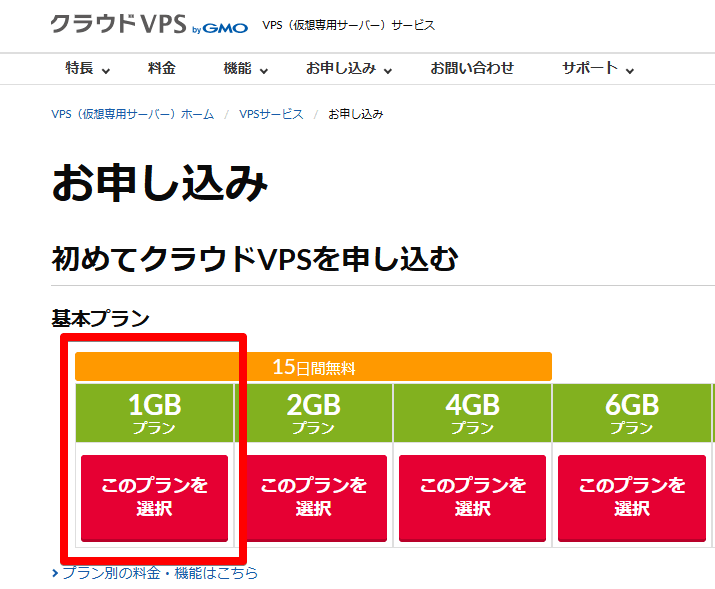
まずは、サーバ構築のために GMOクラウドのVPSの![]() 基本プラン1GBに申し込みます。
基本プラン1GBに申し込みます。
4GBプラン以下であれば、15日間の無料お試し期間が設けられています。
「スペック選択」では、軽量な「Debian11.2」を選択します。
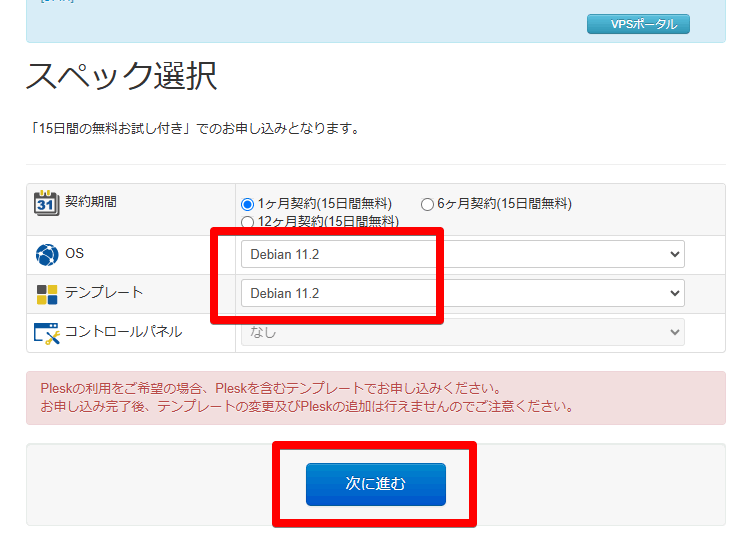
続いて、「ドメイン名」は、「ドメイン名を利用しないでIPアドレスで利用する。」を選択します。
最後に、「お客様情報」を入力すると申し込み完了です。
最短即日で届く「サーバー設定完了メール」を待ちます。
GMOクラウドVPSを起動する
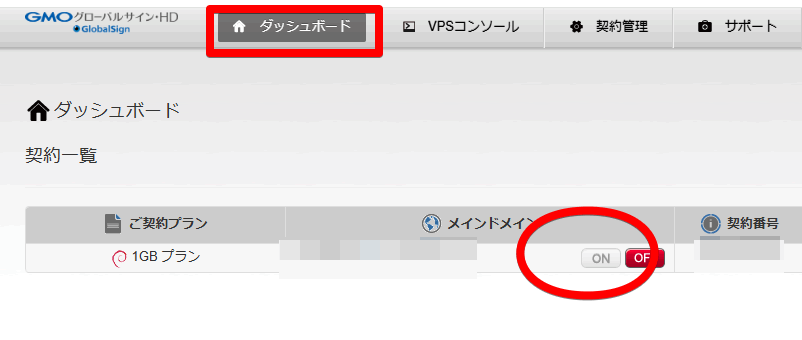
クラウドVPS サーバ起動
サーバー設定完了メールが届いたら、VPSポータルページにログインします。
「ダッシュボード」画面にある契約したVPSを起動します。
「ON」ボタンをクリックして少しかかりますが、ONボタンが緑色に変われば起動完了です。
Tera Term でGMOクラウドVPにSSSH接続する
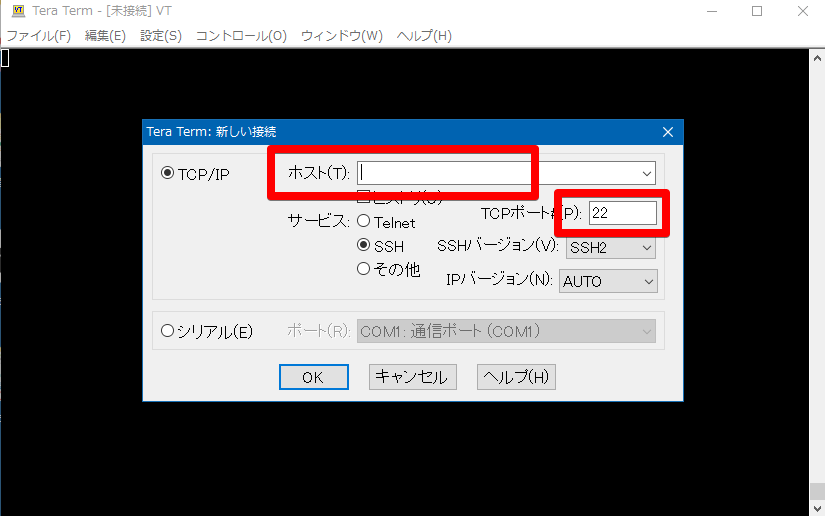
続いて、ターミナルエミュレータ「 Tera Term」 を利用(別のソフトでも大丈夫です)して、クラウドVPSにSSH接続します。
「サーバー設定完了メール」にある「IPアドレス」「管理者ID」「管理者パスワード」を利用してログインします。
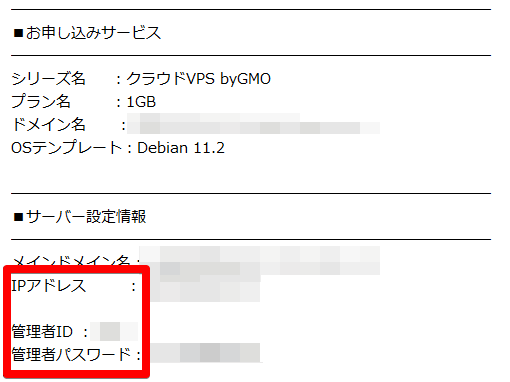
GMOクラウドVPSのサーバ構築
Tera TermでGMOクラウドVPSにログインしたら、コマンドラインでパッケージのバージョンアップを行います。
apt update
apt -y upgrade
次に、デスクトップ環境とダウンロードソフト、インストーラーをインストールします。
apt -y install task-mate-desktop wget gdebi
続いて、chromeをダウンロードしてインストールします。
wget --no-check-certificate https://dl.google.com/linux/direct/google-chrome-stable_current_amd64.deb
apt install -y ./google-chrome-stable_current_amd64.deb
最後に、日本語が表示できるように設定します。
apt install locales-all
update-locale LANG=ja_JP.UTF-8
apt -y install fonts-ipafont
以上で、エミュレータ作業は終了で、サーバを再起動します。
Tera Term の利用は、以上で終了になります。
reboot
GMOクラウドVPSのコンソール表示
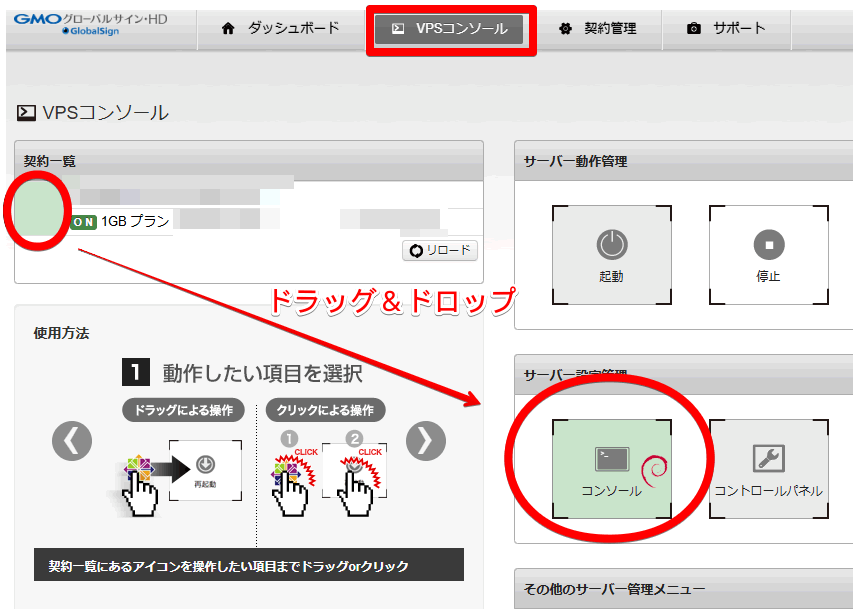
続いて、GUI画面を表示するために、GMOクラウドVPSの「コンソール」を利用します。
上のようにVPSポータルページ のVPSコンソール画面にあるイメージ画像をドラッグして「コンソール」にドロップすると、コンソールウィンドウが表示されます。
サーバ構築でインストールしたGUI画面が表示されるので、「管理者ID」「管理者パスワード」でログインします。
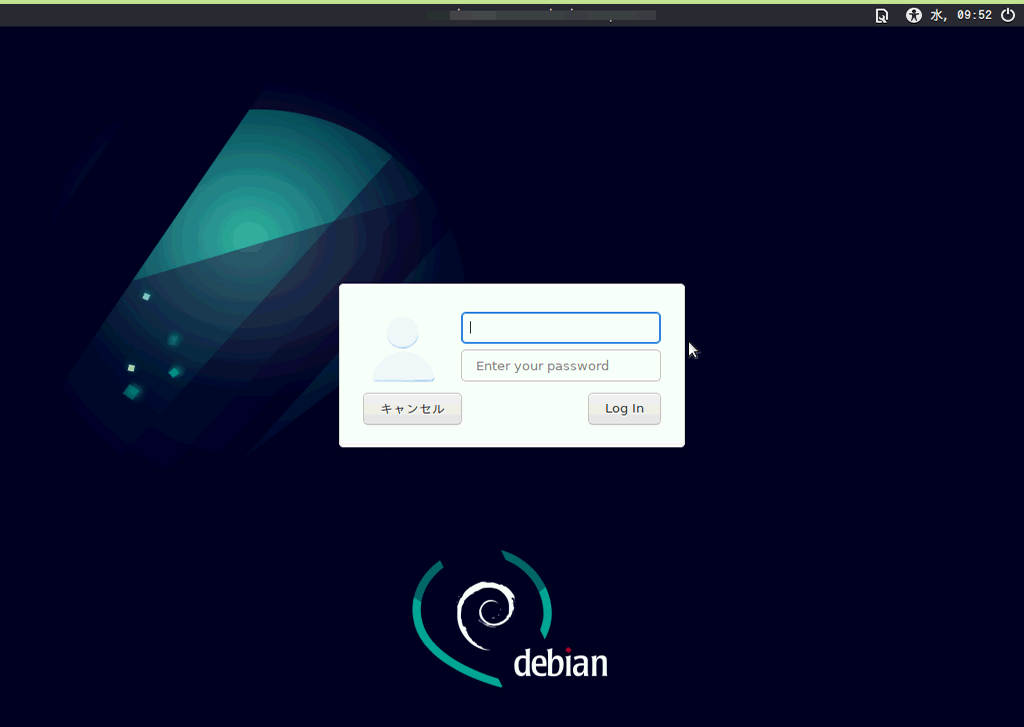
GUI環境でchromeを起動する
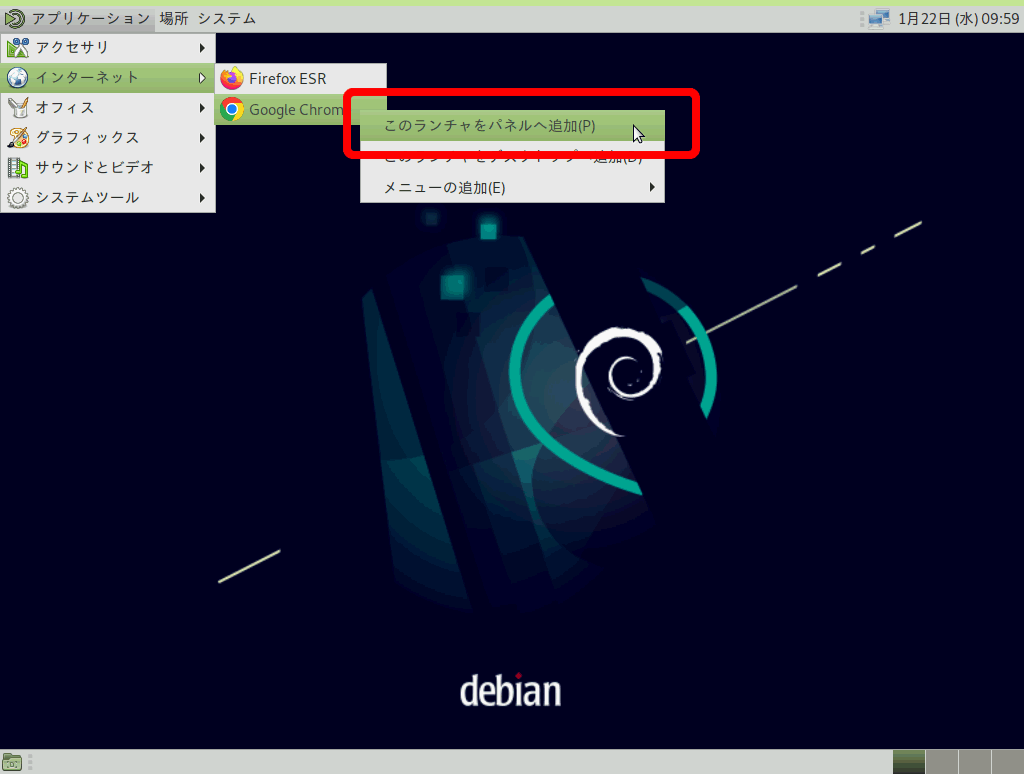
rootユーザーの場合、安全性の問題でそのままchromeブラウザを起動することができません(root以外であれば起動できます)
そのため、「アプリケーション」>「インターネット」>「Google Chrome」を右クリックして、「パネルへ追加」します。
パネルのchromeアイコンを右クリックして、下のように「プロパティ」の「コマンド」に半角スペースを空けて「–no-sandbox」を追記(rootユーザー以外では不要)する必要があります。
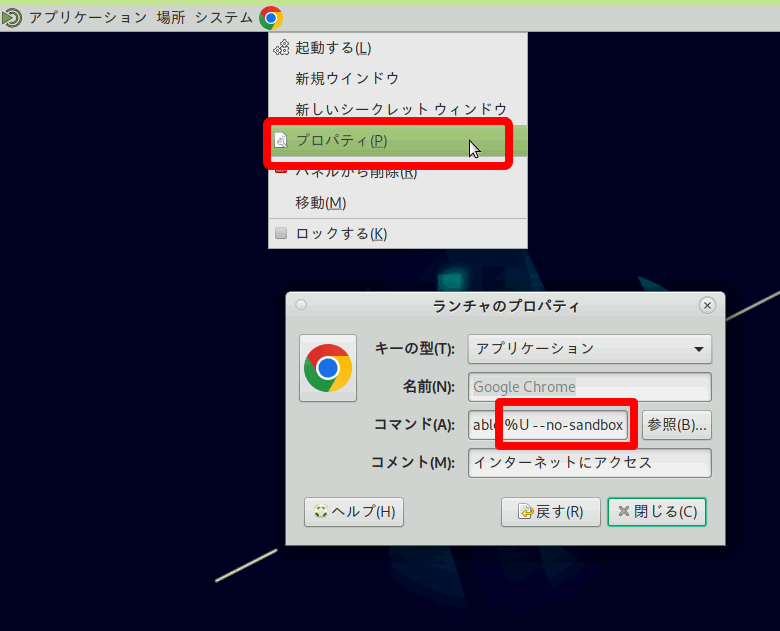
以上で、chromeブラウザの起動設定は完了です。
パネルにあるchromeアイコンをクリックすると、chromeブラウザが起動します。
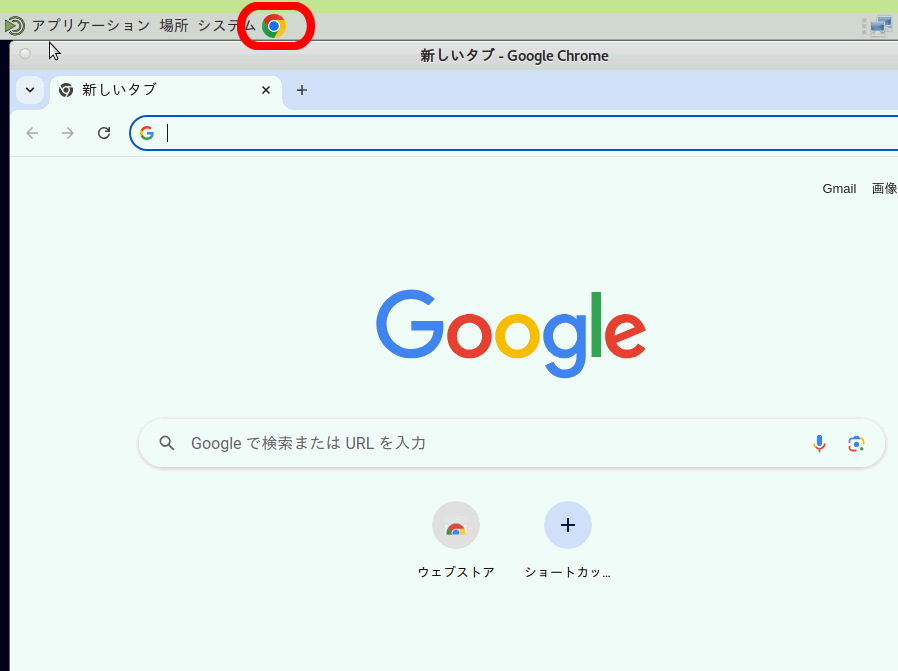
以上で、GUI環境でchromeブラウザが利用できるようになります。
Youtube動画を見たいときなどはサーバ機能を強化する必要がありますが、一般的なWebサイトであれば問題なく表示できます。