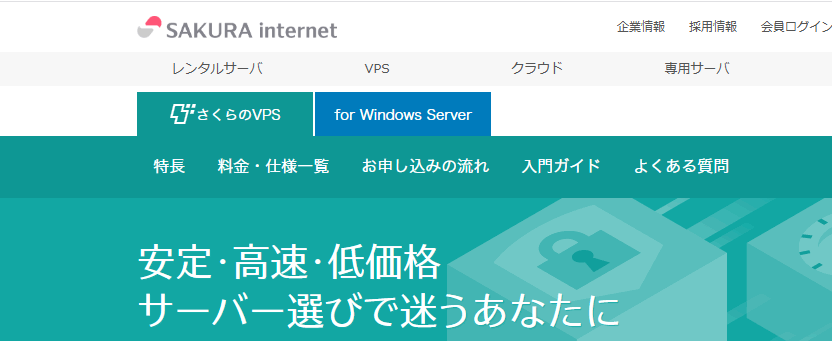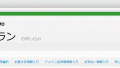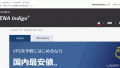さくらのVPSとは?
![]()
さくらのVPS ![]() は、目的に合わせて必要な機能を自動的にインストールできるなど、手軽に始めることができる仮想専用サーバーサービスです。
は、目的に合わせて必要な機能を自動的にインストールできるなど、手軽に始めることができる仮想専用サーバーサービスです。
CPU仮想1Core、メモリ512MBの最小構成から自由に拡張可能で、データセンターを東京や大阪、石狩(北海道)から選ぶことができます。
さらに、クレジットカード決済にすれば、2週間無料でお試し体験することもできます。
今回、さくらのVPS ![]() でGUI環境のchromeブラウザが使えるように構築していきたいと思います。
でGUI環境のchromeブラウザが使えるように構築していきたいと思います。
さくらのVPSの無料お試し体験に申し込む
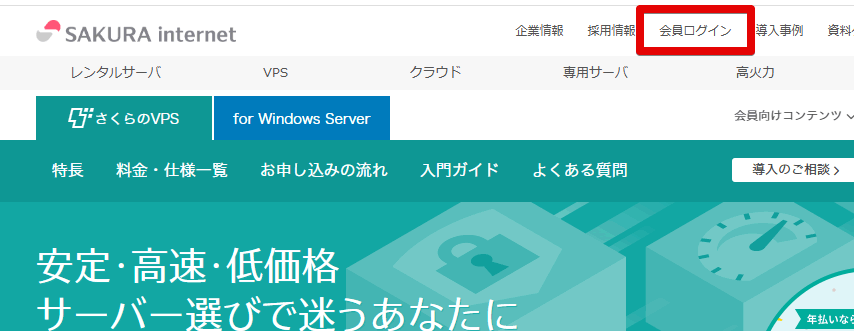
まずは、さくらのVPS ![]() に会員登録してログインする必要があります。
に会員登録してログインする必要があります。
「会員ログイン」が手続きが完了したら、サーバー画面で「Debian」のバージョン「12 amd64」を選択します。
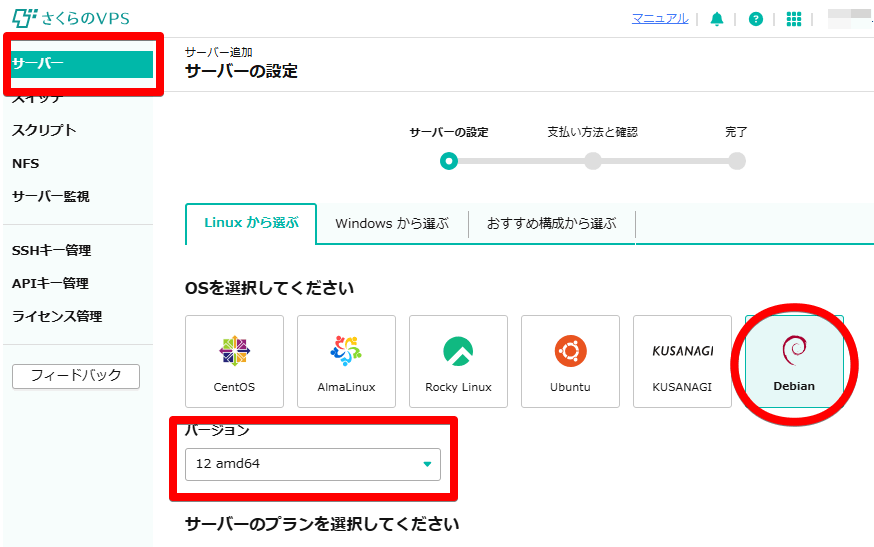
続いて、「毎月払い」「12月一括」を選択して「1Gプラン」を選択します。
最安値の512MBプランでは、スペック不足によりchromeブラウザで表示することができませんでした。
そのため、今回の目的を達成するためには1GBプラン以上が必要になります。
次に、「管理ユーザーのパスワード」を入力して、「お支払い方法へ」ボタンを押します。
セイン画面で支払い方法に「クレジットカード」を選択すると、下のように「2週間お試し」が選択できるようになります。
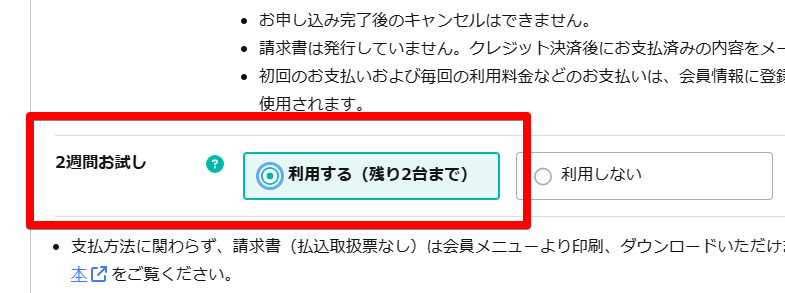
最後に約款に同意して「お支払いを確定する」ボタンを押せば、サーバーの申し込みは完了です。
さくらのVPSを起動する
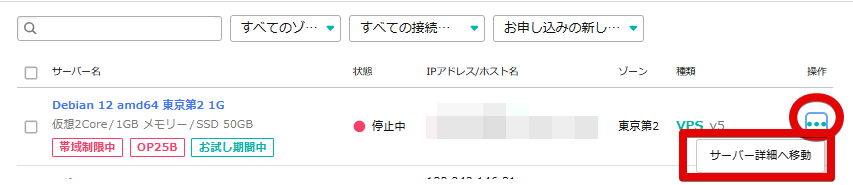
しばらくすると、OSインストールやIPアドレスが決定して、上のようにVPSサーバーが利用できる状態になります。
「操作」ボタンから「サーバー詳細へ移動」ボタンを押します。
遷移画面で「電源操作」から「起動する」を押すと、VPSサーバーを起動することができます。
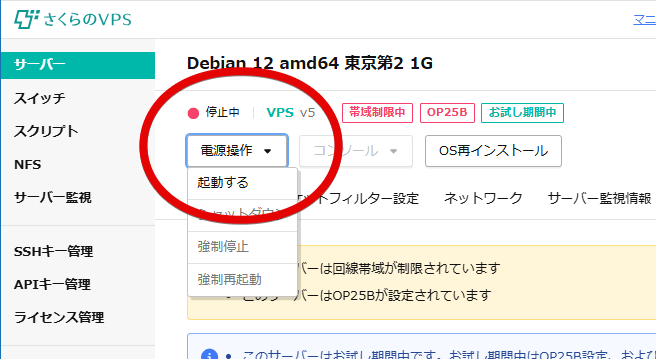
Tera Term でさくらのVPにSSSH接続する
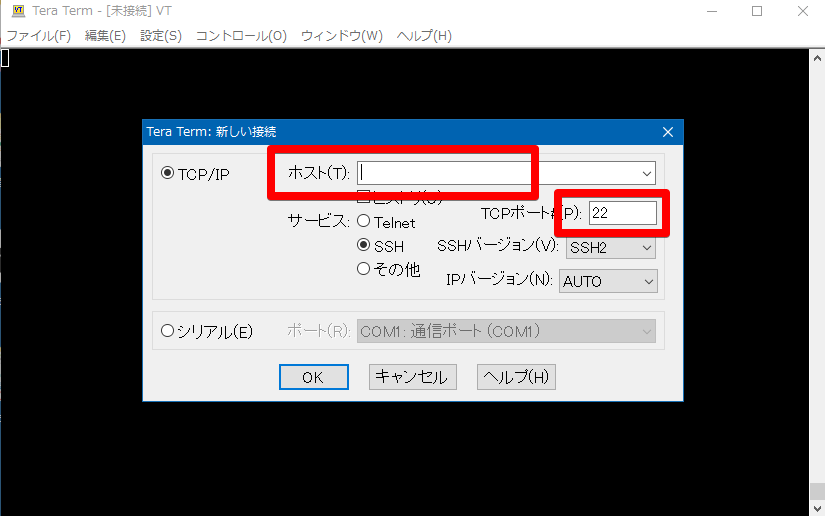
次に、ターミナルエミュレータ「 Tera Term」を利用(別のソフトでも大丈夫です)して、さくらのVPSにSSH接続します。
サーバー詳細ページにある「IPアドレス」を入力して、ユーザー名とパスワードでログインできます。
- ユーザー名:debian
- パスワード:登録したパスワード
さくらのVPSのサーバ構築
Tera TermでSSH接続に成功したら、まずは管理者ユーザーに変更します。
sudo -sここでrootユーザーのパスワードを聞かれるので、登録したパスワードを入力してエンターキーを押します。
続いて、コマンドラインでパッケージのバージョンアップを行います。
apt update
apt -y upgrade
次に、デスクトップ環境とダウンロードソフト、インストーラーをインストールします。
apt -y install task-mate-desktop wget gdebi
さらに、chromeをダウンロードしてインストールします。
wget --no-check-certificate https://dl.google.com/linux/direct/google-chrome-stable_current_amd64.deb
apt install -y ./google-chrome-stable_current_amd64.deb
最後に、日本語が表示できるように設定します。
apt install locales-all
update-locale LANG=ja_JP.UTF-8
apt -y install fonts-ipafont
以上で、エミュレータ作業は終了で、サーバを再起動します。
Tera Term の利用は、以上で終了になります。
reboot
さくらのVPSのコンソール表示
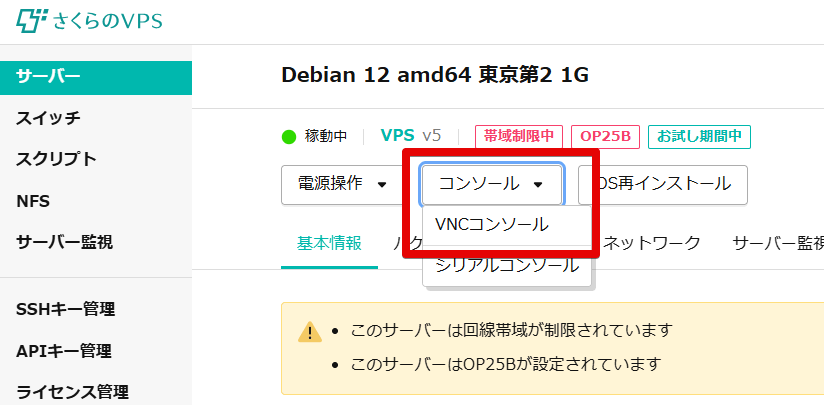
次に、さくらのVPS ![]() の「VNCコンソール」を利用して、GUI画面を表示します。
の「VNCコンソール」を利用して、GUI画面を表示します。
上のように、さくらのVPSの サーバー一覧ページ にある「コンソール」から「VNCコンソール」を選択します。
サーバ構築でインストールしたGUI画面が表示されるので、ID「debian」とパスワード「登録したパスワード」を入力してログインします。
GUI環境でchromeを起動する
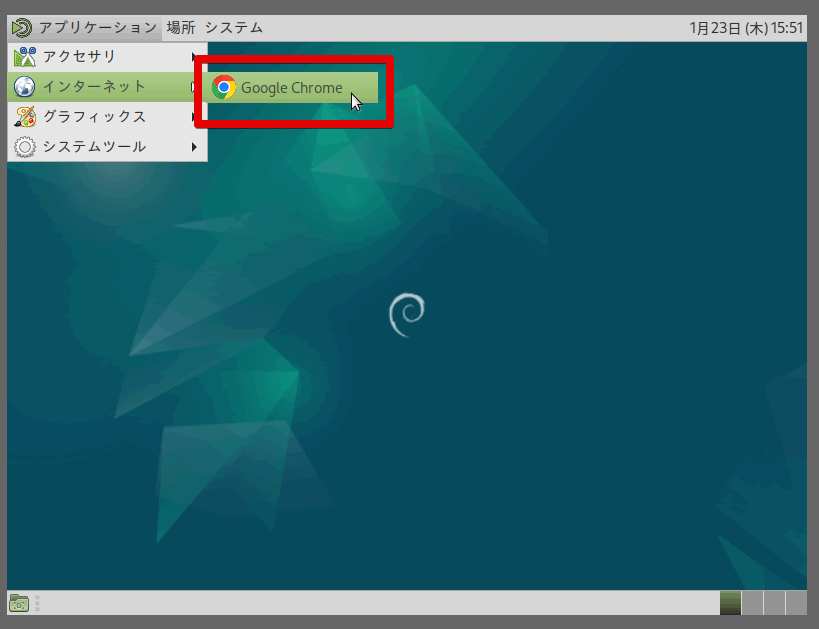
ログインに成功したら、「アプリケーション」から「インターネット」「Google Chrome」を選択します。
以上で、GUI環境でchromeブラウザが利用できるようになります。